Home :: News :: Projects :: Documentation :: Developers :: Mailing lists :: Download :: Feedback :: Links
User's manual :: API :: PTP/IP :: FAQ :: Remote control :: About Manufacturers
- Drivers Pam Bv Usb Devices Bluetooth
- Drivers Pam Bv Usb Devices Pc Camera
- Drivers Pam Bv Usb Devices Type C
- Drivers Pam Bv Usb Devices External
| 4.3. Setting up permissions for USB ports | ||
|---|---|---|
| Prev | Chapter 4. Setting up your system for use with libgphoto2 and gphoto2 | Next |
As USB is designed for hotplugging of devices, the operating system also needs a mechanism that dynamically creates devices (device files) for the devices currently connected and switched on.
The operating system has to determine which users may access a device dynamically. As the operating system cannot determine this by itself, there have to be some helper applications.
- Once you have assigned a user to the USB device you will need to edit the “ /etc/pam.d/gdm ” configuration file to enable the pamusb module. The directives that you need to add to the “gdm” configuration file are shown in Figure 2.2.
- You might not need to write a driver if: Your device belongs to a USB device class that is supported by Microsoft. In that case, the corresponding class driver is loaded as the device driver. For a list of device classes for which Windows includes an inbox driver, see USB device class drivers included in Windows.
- The smart card drivers and tools work on all YubiKeys except for the Security Key Series. MacOS Smart Card Applications and Tools. Use the YubiKey Manager to pair your YubiKey with your macOS user account for local login.
- Select the “Let me pick from a list of device drivers on my computer” option. Select “Show All Devices” in the drop-down menu. Click on “Have Disk” option. Enter the storage location for the Google USB driver. Click on “Android ADB Interface” from the list. Confirm the Android USB driver installation by pressing the “Yes.
If you are using pre-built packages for your distribution (such as SuSE or Redhat RPMs or Debian DEBs, Gentoo Ebuilds, FreeBSD pots, ...), simply installing those packages should do this configuration for you. In reality, however, you often still have to do a varying amount of work. Read the documentation for your package (usually somewhere in /usr/share/doc/*gphoto2*/) and this guide section to find out if and what work there still is or may be to do for you.
Thanks to the great folks over at Aceeca.com (makers of NEW PalmOS Garnet devices), USB drivers for 64bit Vista, Windows 7, and Win 8 operating systems are available. There are many users reporting Palm Desktop 4.x is also working. I have synced my TX to my Vista64 bit laptop, and Windows 8.1 HP.
If you are installing and setting up libgphoto2 yourself, then the following sections explain the configuration of these helpers.
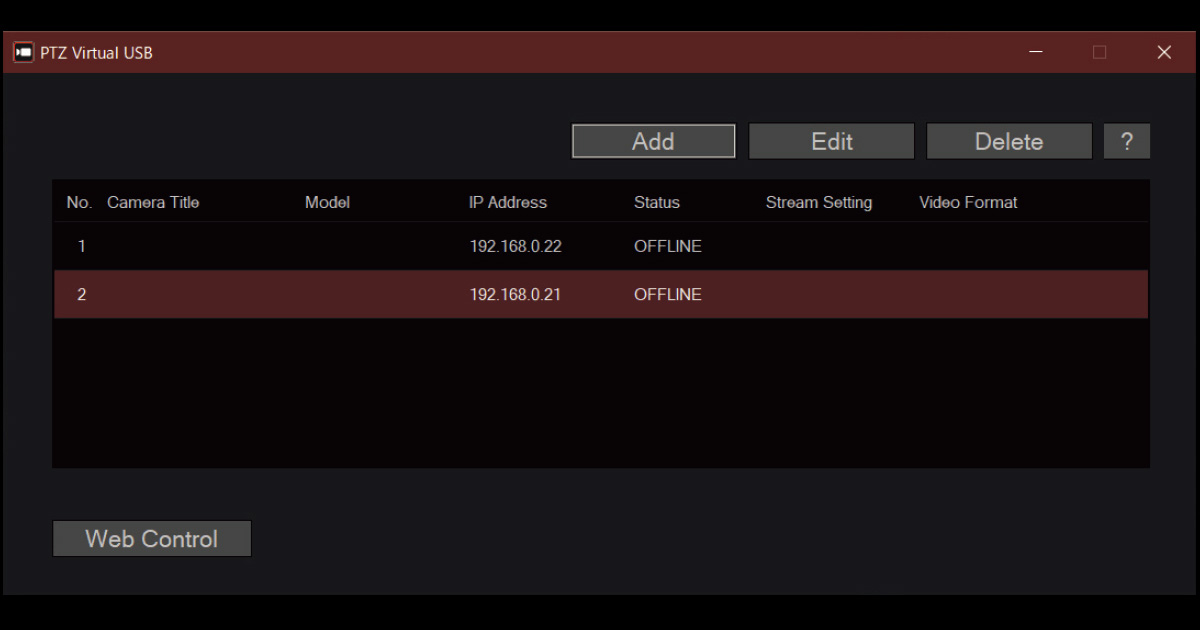
Important
This section is currently (2006-12) under review. However, with the old text being so outdated, we have decided to publish this work in progress as-is. Slightly disorganized but accurate information is more useful than horribly outdated one.
The Linux Kernel contains both generic USB interface drivers and higher level USB device drivers for some devices like USB mice or USB thumb drivers. The generic interface drivers can be used from user space applications to connect to USB devices not specifically supported by the kernel itself. Any application using libgphoto2 is an example of such a user space application.
Unfortunately, for some devices there are drivers both in the kernel and in libgphoto2, creating a conflict situation. If that happens with your device and you want to use libgphoto2 instead of the kernel driver, you may have a problem. In later kernels and current libusb versions , libgphoto2 will try to unload the kernel driver for the interface as soon as libgphoto2 wants to claim the device. On older kernels, you need to prevent the kernel from loading its kernel space driver in some fashion.
Hotplugging of devices is a central feature of USB, and thus the Linux Kernel's USB system must also handle the addition of new devices at run-time. Over the course of time, multiple solutions for this have been invented: linux-hotplug (kernels 2.4), udev (kernel 2.6), and nowadays HAL (which provides complete desktop integration). The basic mechanism is the same: When the Kernel notices that a new USB device has been plugged in (or switched on), it runs a program. That program can then walk through its configured set of rules and apply them to the new device.
This section describes how to set up USB device permissions using HAL. Due to this article's author's cluelessness about HAL, it just describes the HAL setup provided by the Fedora Core 6 (FC6) gphoto2 RPM package.
The libgphoto2 specific part of the HAL configuration consists of two parts: The device list and a policy. Each is stored in its own file.
The device list file contains a list of all devices supported by libgphoto2 in any fashion and giving HAL information as to the device's capabilities. You can generate this file using the print-camera-list utility shipped with libgphoto2:
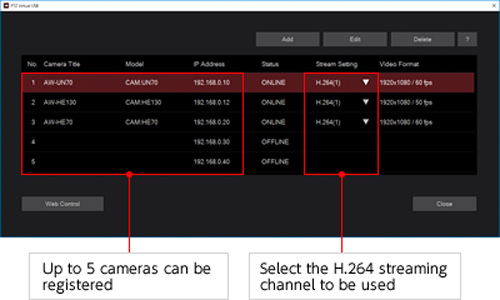
The FC6 gphoto2 package stores this file as /usr/share/hal/fdi/information/20thirdparty/10-camera-libgphoto2.fdi. Its content looks like:
Note that FC6's hal RPM already ships the following /usr/share/hal/fdi/information/10freedesktop/10-camera-ptp.fdi file which matches all PTP class cameras, so their being missing in the device list file generated by print-camera-list does not matter:
The policy file defines what HAL is to do with devices which have a 'camera' capability. The FC6 gphoto2 package stores the policy file as /usr/share/hal/fdi/policy/20thirdparty/90-gphoto-camera-policy.fdi. It just calls a script, as the content shows:
The FC6 gphoto2 package stores the permission setup script as /usr/libexec/gphoto-set-procperm. It uses printf(1) to construct the name of the device file from USB bus and device numbers given by HAL, waits a few seconds to make sure the device file actually exists, and then finally hands ownership of the device file to the pam_console user:
udev is the mechanism called by Linux Kernel 2.6 to add and remove device files in /dev. udev is an integral part of the system, and thus installed directly in /, not in /usr/. This means that helper programs and scripts are installed in /lib/udev/, and the udev rules are stored in /etc/udev/rules.d/.
There are multiple versions of udev around with slightly different rule formats, so libgphoto2's /usr/lib/libgphoto2/print-camera supports a version argument.
These udev rule files contain two sorts of matches: Lots of listings by USB VendorID/ProductID, and one special case each for matching PTP and MTP devices. These two special cases run special scripts/programs, which should also be installed in /lib/udev/.
Please note that this method is outdated, in Linux kernel 2.6, 3.x and newer versions, udev rules are used for rule setting.
linux-hotplug was the first solution for hooks to run when hotplugging devices, introduced with the 2.4 kernel's USB code.
linux-hotplug stores its files in pairs: One file /etc/hotplug/usb/ is a list of device descriptions, and the other usbcam.usermap/etc/hotplug/usb/ is a script to call in case a newly added device matches that description. usbcam
libgphoto2 supports linux-hotplug via a device list generated using print-camera-list and a few example scripts shipped in packaging/linux-hotplug/.
4.3.5. USB ports on Linux (obsoleted by udev, dirty world-writable hack)
In ancient times, before the arrival of udev, one usually needed to mount the 'usbdevfs' or later 'usbfs' to /proc/bus/usb. One particular mount option allowed the whole usb filesystem (i.e. all mice, card readers, and all other USB devices) to be made group or world writeable.
Drivers Pam Bv Usb Devices Bluetooth
Obviously, this kind of “security” is no security and should thus be avoided. Additionally, since udev exists now, just use udev. You can look up how to shoot yourself in the foot with usbdevfs... where? Well, just use udev. After all, this is almost the year 2007, not 1997.
libgphoto2 provides a user space driver for cameras, which conflicts with having a kernel driver for the camera. So in order to use libgphoto2, you have to disable all kernel drivers which want to handle the camera themselves (e.g. the Linux dc2xx or stv680 drivers). You can check whether these modules are loaded by executing lsmod.
We will not cover basic USB setup in detail here. For more information on how to get USB working on your hardware and your system at all, we'd like to refer you to http://www.linux-usb.org/USB-guide/ and especially http://www.linux-usb.org/USB-guide/c122.html . These pages explains the USB basics in a better way than we could do.
Now that you've got your basic USB system working, you have basically two options to allow user access to USB devices on your Linux system:
- allow a certain user and/or group or the whole world access to allUSB devices by mounting
/proc/bus/usb[1] with adequate user and/or group permissions (default is world-readable and root-only-writable, which is good) - use hotplug (http://linux-hotplug.sourceforge.net/) and allow access only to the USB devices you want to be accessible (you need
/proc/bus/usbmounted here as well, but not mounted writable by anybody else than root)
Solution b has a huge advantage over solution a: It doesn't allow the user/group to interfere with or eavesdrop on any other USB devices which might be attached, such as USB keyboards, fingerprint reader or similar. The following section thus describe setting up b.
On Linux systems, from the 2.4 kernel series on, the kernel supports hotplugging. You may have to compile a kernel with hotplug support if you're not already running one. You may have to install the hotplug package (http://linux-hotplug.sourceforge.net/) if you don't have it installed already.
Note (TODO). print-usb-usermap is deprecated as of 2.1.99.1. Use print-camera-list instead. Description of udev rules and HAL setup missing here.
To find out whether your kernel has hotplug support, look for the file /proc/sys/kernel/hotplug. If it exists, your kernel is hotplug enabled. If
prints the path to your hotplug binary (usually /sbin/hotplug) and this binary exists, you are ready to rock.
Also note that the following solution does not provide absolute security and that you should definitely know the security implications of the respective usbcam script you are going to use.
You must have the files
devicesanddriversin your/proc/bus/usbdirectory. Please check this.If everything is OK, proceed with step 2. If not, check the following paragraph for hints.
Load your USB driver (e.g. OHCI or UHCI) and mount the USB device filesystem[1], i.e. e.g.
Modern distributions like Redhat 7.2 handle this automatically if you have your USB hardware enabled. Check your BIOS settings if lspci doesn't list any USB hardware.
Make hotplug recognise all USB cameras which your version of libgphoto2(3) supports.
Many of the modern[2] (as of mid-2003) distributions, you don't have to do much. Just write the output of /usr/lib/libgphoto2/print-usb-usermap[3] to the
/etc/hotplug/usb/file:usbcam.usermapThat's it. Proceed with step 3.
However, if your distribution is an older one which still wants you to modify
/etc/hotplug/usb.usermap, or if modifying/etc/hotplug/usb/hasn't been enough, read on.usbcam.usermapIn the file
/etc/hotplug/usb.usermapremove all lines beginning with “usbcam”. We are going to add new lines there and don't want to have the old ones get in the way.Add the output of /usr/lib/libgphoto2/print-usb-usermap[3] to the
/etc/hotplug/usb.usermapfile:Choose the right
/etc/hotplug/usb/script for you.usbcamExample scripts are found in
packaging/linux-hotplug/in the source tree and in the doc dir (usually/usr/share/doc/gphoto2/or something similar) underlinux-hotplug/after installation.Choose a script which fits your requirements best, adapt it for your needs, and copy it to the file
/etc/hotplug/usb/. The script must be calledusbcam/etc/hotplug/usb/, notusbcam/etc/hotplug/usb/usbcam.useror something similar.All the scripts shipped with gPhoto2 also have extensive commentary explaining their usage in more detail.
usbcam.group- If you want multiple users to have access to the camera, add all of these users to one group - either a special group
cameraor a generic groupuserswill do - and use that group inusbcam.group. There is a specially marked line in the script you have to change accordingly. usbcam.console- The most simple solution for single user workstations is using
usbcam.console. This changes the permissions so that the user owning the console according to thepam_consolemodule to access the camera. This works only if you're logging in withpam_console, i.e. e.g. using gdm on Redhat Linux, and then only for the user logged in last. It won't work on Debian GNU/Linux at all (they claim security reasons, but I didn't investigate further into that matter). usbcam.user- If you want only one user to have access to the camera, use
usbcam.userand change it accordingly. There is a specially marked line in the script you have to change. usbcam.x11-app- If you want only one user to have access to the camera and your favourite X11 libgphoto2 frontend launched automatically, use
usbcam.x11-appand change it accordingly. There are a few specially marked lines in the script you have to change.
Make the script file executable:
Important
Please do not forget that the script name is
/etc/hotplug/usb/, notusbcam/etc/hotplug/usb/usbcam.whatever!Test your setup.
Plug in the camera and switch it on. If you already did so, please unplug and/or switch off first. The kernel will now notice that your camera has been connected and, hopefully find no kernel driver for the device, and will then ask hotplug to do something about the new device file.
Hotplug will then look into
/etc/hotplug/usb/*.usermapand find that theusbcamscript is to be called for the newly attached device. Thus /etc/hotplug/usb/usbcamis executed, hopefully setting the device permissions correctly.Your
/var/log/messagessyslog file will contain some messages to that effect.You will probably want to check whether the respective device file has its permissions set up correctly. Have a look at
/proc/bus/usbwithls. There should be at least one device file (named something like-lR/proc/bus/usb015) with the permissions set according to your wishes.Run the
idcommand to find out whether your process belongs to the proper groups. If you have just added a user to a new group, only processes started after a new login will actually belong to the newly added group.Run gphoto2(1) or any other libgphoto2(3) frontend and enjoy:
Note
The fact that we are using the name “usbcam” for setting up permissions for gphoto2 has a reason. In fact, the permission setup you're doing here has nothing to do with gphoto2 specifically - any user space software wanting to access your USB camera will be able to make use of your camera only if the permissions are correctly set up. So I (hun) chose the identifier and script name “usbcam” and not “gphoto2cam” something similar.
Note
This section only deals with FreeBSD 5 and over because older versions of FreeBSD do not have devfs, and thus do not handle dynamic devices at all (create static devices using MAKEDEV(8) there).
The editors would like to thank these FreeBSD users for their help (in no particular order): Tomasz Gucio, Georg Wagner, Michael Lyngbøl, Conan Webb, Bram Abbekerk, Roland Smith, and Guillermo A. Amaral (gamaral).
FreeBSD uses a dynamically created devices filesystem (devfs). In order to use the camera as non-root user, you need to tell the devfs framework what permissions it is to use when it dynamically creates these USB devices.
Follow the following steps as the root user to grant write access for the group usb to USB devices.
Create a group (using pw(8) called something like
usb. Add all users as group members which are supposed to have read/write access to attached USB devices. This includes not only cameras, but also possibly scanners and other devices.For FreeBSD 7 and under add these lines to
/etc/devfs.rules:The “ugen*” line will set the permissions for cameras using special camera protocols. The “da*s*” line will set up the same permissions for the slices of USB Mass Storage devices, such as a number of USB digicams.
For FreeBSD 8 and over add these lines to
/etc/devfs.rules:The “usb/*” line will set the permissions for cameras using special camera protocols. The “da*s*” line will set up the same permissions for the slices of USB Mass Storage devices, such as a number of USB digicams.
Add a line to
/etc/rc.conf:Tomasz Gucio and Conan Webb report that user processes need write access to the
usb*devices when they are supposed to write tougen*. If you really need that, add lines like the following to/etc/devfs.conf. (FIXME: Can this be verified or invalidated?) This is *not* required for FreeBSD 8.Activate your changes by running the following command (no reboot required):
Your system should be all set up now. Now you can test it as your normal non-root user:
Make sure that you're actually member of the
usbgroup. Check this by running the id and, if the group membership is not show, login anew.Now connect your camera, and you'll get a line like
and the permissions to the device files should look something like this on FreeBSD 7 and under:
on FreeBSD 8 and over they should look something like this:
FIXME for the FreeBSD instructions:
- How to write rules which only affect a certain set of devices, defined e.g. by USB Vendor/Product ID or USB device class?
4.3.9. USB ports on other systems (non-FreeBSD BSDs, MacOS X, OS/2)
FIXME: This chapter still is to be written. If you know about USB on these systems and/or are willing to contribute text or hints, please contact the developers at [ gphoto minus devel at lists dot sourceforge dot net ].
[1] The filesystem is called usbdevfs in 2.2 and older 2.4 kernels.
[2] FIXME: how can you determine whether a specific system is 'modern' in this sense? If you know how, please tell us.
[3] In older versions of gphoto2 (gphoto2 2.0, gphoto2 2.1.0, and the unreleased developer versions in between and shortly after 2.1.0), the functionality of print-usb-usermap was contained in the command gphoto2 . --print-usb-usermap
| Prev | Up | Next |
| 4.2. Setting up permissions for serial (RS232) ports | Home | 4.4. Specifying the port and camera you use |
[2020 Updated] Download USB Drivers for Any Android (Samsung/ Motorola /Sony/ LG/ HTC/ ASUS/ Huawei and others): .Here we are sharing all the latest Android USB Drivers for Windows and Mac. You can download them from the download section below and install them on your PC or Mac
USB Drivers are one of the must-have tools to be installed on your PC or Mac. Because of that, your mobile device interacts with your PC.These work as Bridge between your Phone and your computer. The USB drivers help us to connect our phone to the computer and perform tasks like transferring data, syncing your device with a PC. They help us to connect our Android devices to tools like Odin, Sony Flash tool, and SuperOneClick.
Below, we are sharing the links to USB drivers for most of the popular Android device manufacturers like Samsung, LG, Sony, Google, HTC, Motorola, Dell, etc. These USB drivers are safe to use as they are from their respective manufacturers. All the links are valid and official. We recommend you to download the latest USB drivers
[note type=”important”]It is highly recommended to Enable USB debugging on android smartphones before performing any task in the fastboot mode. [/note]Download USB Drivers for Android
Samsung USB Drivers
| Latest Samsung Drivers | Download |
| Download Latest Samsung Kies | Download |
| Samsung Android ADB Interface Driver v2.9.510.0 | Download |
OnePlus USB Drivers
| Latest OnePlus USB Drivers (Windows and Mac) | Download |
For MediaTek VCOM Driver
| MediaTek VCOM MTK Drivers (Updated) | Download |
Drivers Pam Bv Usb Devices Pc Camera
Motorola USB Driver
| Latest Motorola USB Drivers (Win & Mac) | Download |

Google USB Drivers
| Latest Google USB Drivers | Download |
HTC USB Drivers
| Latest HTC USB Drivers 4.17.0.001 | Download |
| HTC Sync Manager | Download |
Sony USB Drivers

| Latest Sony USB Drivers | Download |
| Sony PC Companion | Download |
| Sony Bridge for Mac | Download |
LG USB Drivers
| Latest LG USB Drivers | Download |
| LG Flash and LG UP Tool | Download |
| LG UpperCut Tool | Download |
- LG United Drivers for Verizon | Mirror

Dell USB Drivers
| Latest Dell USB Drivers | Download |
Go to the link and choose your mobile device or tablet to download the specific version USB drivers.
Intel Android USB Drivers
| Latest Intell Android USB Drivers | Download |
ZTE USB Drivers
| Latest ZTE USB Drivers | Download |
LeEco USB Drivers
| Latest LeEco USB Drivers | Download |
ASUS USB Drivers
| Download Asus PC suite PC Link (drivers included) | Download |
Huawei USB Drivers
| Latest Huawei USB Drivers | Download (Check below) |
- Download HiSuite (drivers included) || Windows | Mac
Acer USB Drivers
| Latest Acer USB Drivers | Download |
Sharp USB Drivers
Amazon USB Drivers
| Latest Amazon USB Drivers | Download |
Pantech USB Drivers
| Latest Pantech USB Drivers (PC Suit) | Download |
XIAOMI USB Drivers
- Download Mi Phone Manager (PC Suite) | Mirror
Lenovo USB Drivers
| Latest Lenovo USB Drivers | Download |
Drivers Pam Bv Usb Devices Type C
Micromax USB Drivers
| Latest Micromax USB Drivers | Download |
Video Guide: Enable Developer Options, USB Debugging and OEM Unlock On Android
[note type=”important”]In case the above drivers do not work for you, do as described below:
Drivers Pam Bv Usb Devices External
- Go to the official site of the manufacturer
- Type the name and model of your device in the search box.
- Select your device and click the Support tab/button.
- You will get the download link for the specific USB Drivers for your device.
- Download the drivers and install onto your computer. [/note]
If you have any question, feel free to ask in the comment below.
Rootmygalaxy a.k.a RMG was started in 2015 with a solo goal of Helping users with easy How-to guides. Slowly the website started sharing exclusive Leaks and Tech News. In these 5 years, we have been credited by the likes of Forbes, CNBC, Gizmodo, TechCrunch, Engadget, Android Authority, GSM Arena and many others. Want to know more about us? Check out ourAbout Us pageor connect with us ViaTwitter, Facebook, YoutubeorTelegram.
